Minecraft for Windows10でプログラミング
鳥取県からおはこんばんにちは。
今回は小学生に大人気、某人気YouTuberさんもよく実況をやっている(いた?)マイクラでプログラミングする方法を紹介したいと思います。
MinecraftのプログラミングはRuby,Pythonなどのメジャーな言語から行う方法もあり、一応Python環境も導入したことがあるのですが、子供の遊びやすさはMinecraft for Windows10で利用できるCode Connection for Minecraftを使うのが一番だと思います。
なので今回はそちらを紹介します。
Minecraft for Windows10の導入
WIndows10で遊べるMinecraftはJava版とWindows10版の2種類があります。もともとMinecraftはJava版から始まったそうですが、Code Connection for MinecraftでのプログラミングはWindows10版を利用します。気を付けたいのはJava版を購入した場合、無料でWIndows10版もインストールできるのですが、逆はできないということです。もったいのでJava版のほうから購入するようにしましょう。
Mincraft Java版の購入
まずはマイクラ開発元のMOJANGさんの公式サイトからMaincraftの購入を行います。
minecraft.netMOJANGアカウントが必要ですので作成します。アカウントを作ったらログインしてMinecraftを購入ボタンから手続きを行ってください。「MinecraftInstaller.msi」をダウンロードして、実行すればJava版がインストールされます。
Mincraft for Windows10をインストール
Java版の購入が終わったら、Windows10版を無料で入手するための手続きを行います。
Mojang Accountを開いて、先ほど作成したMOJANGアカウントでログインします。
ログインが成功すると真ん中あたりにMinecraft for Window10の記述があるはずです。
その項目のボタンをクリックしてください。Microsoftのページに移動するはずです。
Windows10で利用しているMicrosoftアカウントでログインしてください。
以下のような画面が表示されるので「次へ」をクリックします。
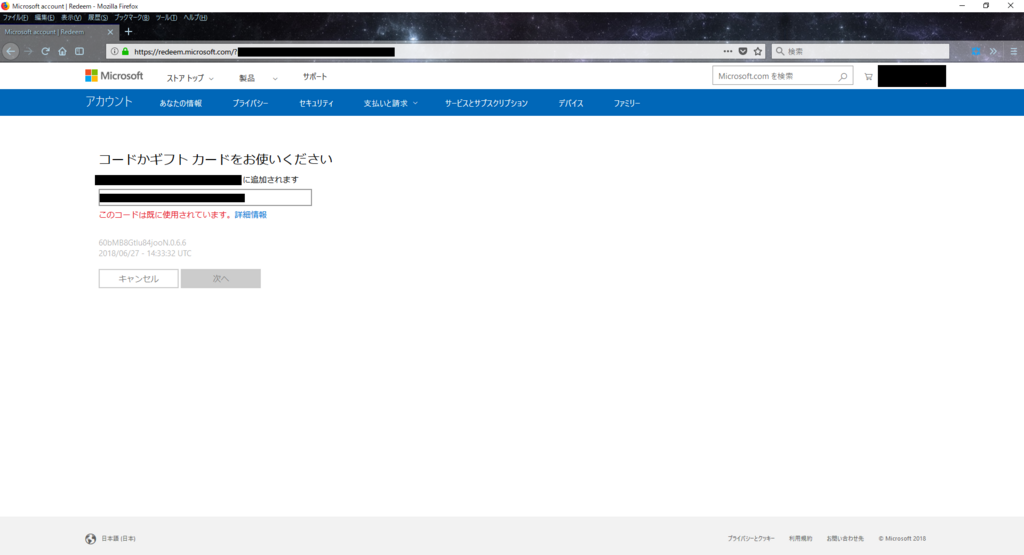
あとは案内に従っていけばMicrosoft StoreのMincraft for Windows10のページまで移動して、購入ボタンがインストールボタンになっているので、インストールしましょう。
Code Connection for Minecraftの導入
Code Connection for MinecfraftはMicrosoftが提供してくれいてる、マイクラのプログラミング環境です。
minecraft.makecode.comこちらのStep2から行えば環境が整います。
まずは「Download Code Connection」からCode Connectionのインストーラーをダウンロードします。ダウンロードした「Win10CC.msi」を実行して案内に従って操作すればインストールされてデスクトップにショートカットができます。
続いて、Mincraft for Windows10を実行して新しいワールドを作成します。ワールドの作成時の設定で「チート」の項目から「チートの実行」をONにしておきます。

続いてインストールしたCode Connection for Minecraftを起動させます。以下の画面が表示されるはずです。
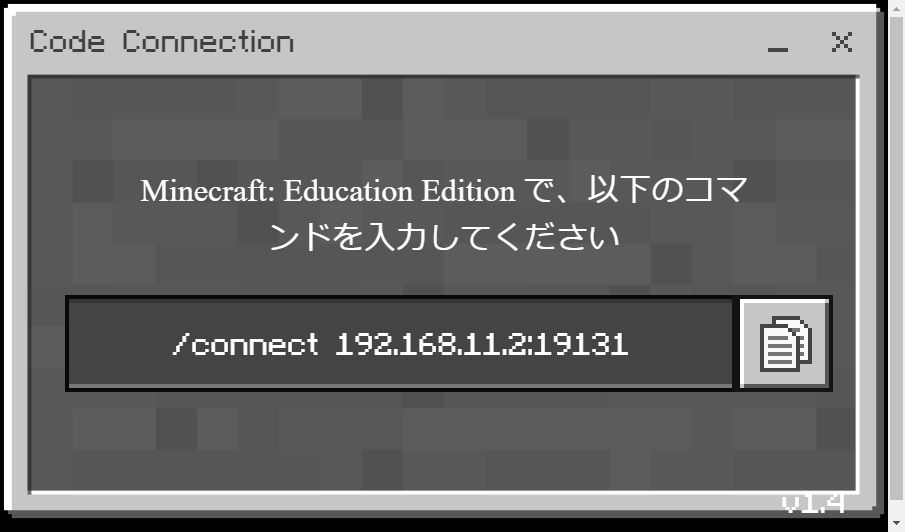
表示されている/connnectから始まるコマンドをコピーします。左側のコピーボタンを押すと簡単です。コマンドをコピーしたらマイクラのウィンドウに切り替えて「T」キーを押してチャットウィンドウを開きます。チャットウィンドウに先ほどコピーしたコマンドを貼り付けて右下の送信ボタンを押してください。
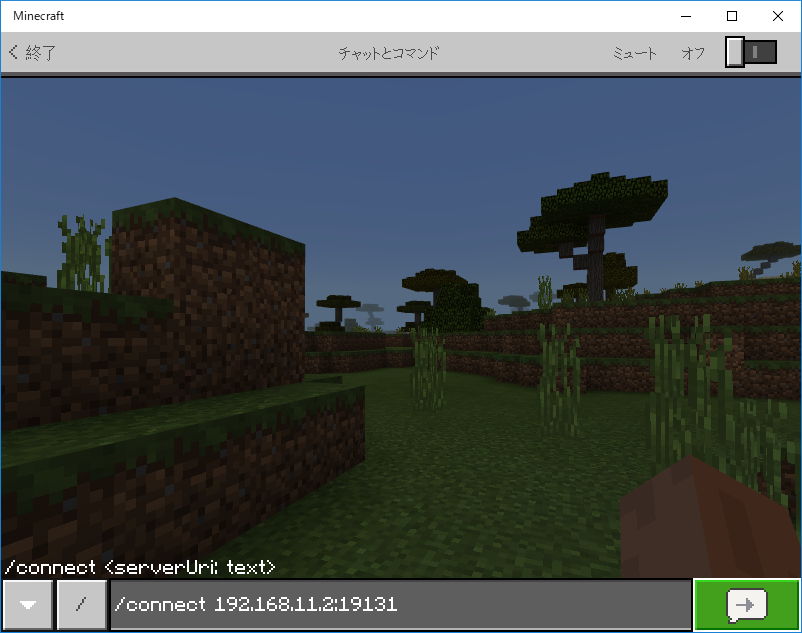
これでCode Connection for Mincraftの画面が切り替わるはずです。画面が切り替わったらMakeCodeボタンをクリックします。
Make Codeのトップ画面が表示されます。以上でプログラミング環境が整いました。
チュートリアルもあるので、いろいろ試してみてください。子供むけプログラミングのScratchとにたインターフェースなので触ったことがある方はなじみやすいと思います。
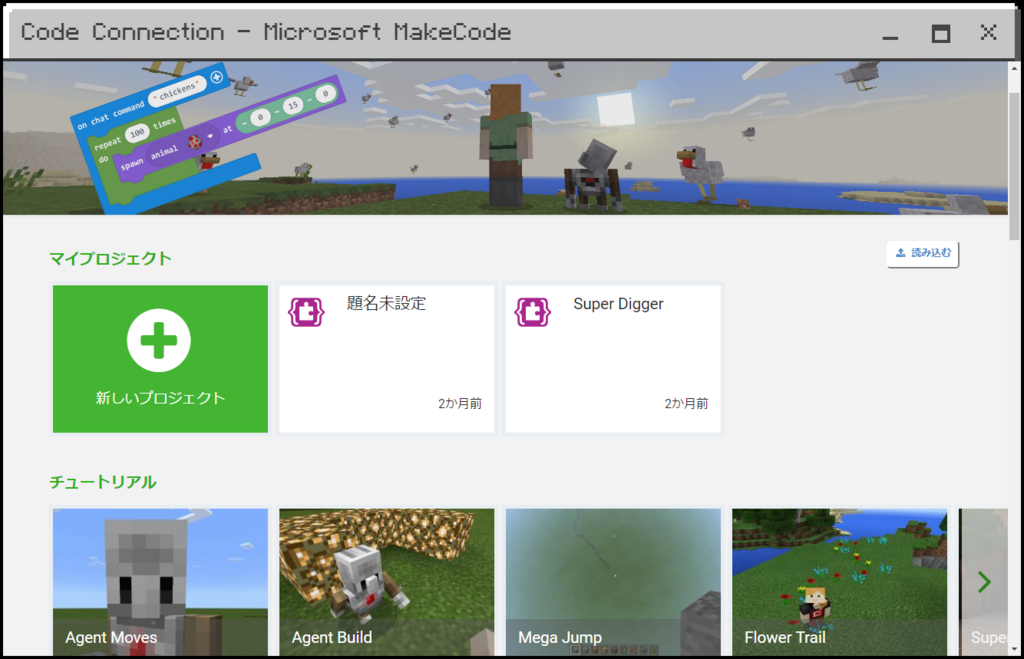
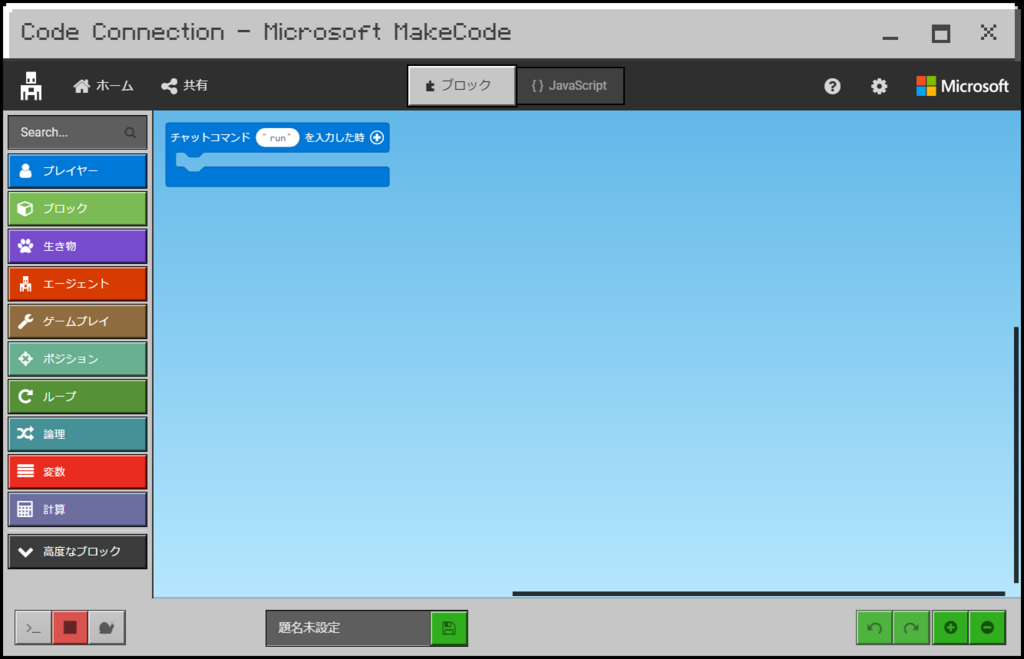
参考
Microsoft、「MakeCode for Minecraft」を発表 ~マイクラで遊びながら楽しく学習 - 窓の杜

できる パソコンで楽しむ マインクラフト プログラミング入門 Microsoft MakeCode for Minecraft 対応
- 作者: 広野忠敏,できるシリーズ編集部
- 出版社/メーカー: インプレス
- 発売日: 2018/04/12
- メディア: 単行本(ソフトカバー)
- この商品を含むブログを見る