子供向けOS「KANO OS」
はじめまして。某田舎でITエンジニアをしているkodaと申します。
プライベートでの勉強意欲向上と備忘録目的でブログをはじめました。
プログラミングだったり、IT系のツールだったりに関する記事がメインになるかと思いますが、気が向いたら雑記など趣味に関する記事も書こうかなと思ってます。
技術力は全く大したことはないですが、記事を書くことで知識習得・技術力向上が出来たらと思っています。
子供向けOS「KANO OS」をRaspberry PIで動かしてみた
さて、今回は子供向けOSのkanoOSをWindows 10を利用してRaspberry Pi3 Model Bにインストールする方法を簡単にご紹介したいと思います。
2020年から新学習指導要領でプログラミングが必修化されるということで、個人的に少しそちらの方面に興味があり情報集めをしていたところ「KANO OS」というOSの存在を知りました。
「KANO OS」は海外で開発されているOSでプログラミング学習用キットとして販売されています。基本的には小学生から中学生くらいを対象にしたものだと思います。コンピュータキットとして販売されているんですが、日本で買うと輸入品しかなく高価です。Raspberry PiにインストールできるOSが公開されているのでそちらを試してみました。(今回はRaspberry Piの説明については省かせていただきます)
OSのダウンロード
まずは公式サイトからOSをダウンロードしてきましょう。
オープンソースなので誰でも利用できます。
適当なフォルダにダウンロードしたらzipファイルを解凍します。
解凍してできたimgファイルをフォーマットしたSDカードに書き込むます。
SDカードのフォーマット
書き込む前にSDカードをフォーマットしておきます。
こちらの「SDカードフォーマッター」を利用しましょう。
SDメモリカードフォーマッター - SD Association
インストールが終われば、SDカートを選択してフォーマットボタンを押すだけです。
「KANO OS」のimgファイル書き込み
imgファイルの書き込みは「Win32 Disk Imager」でできます。
https://sourceforge.net/projects/win32diskimager/
こちらも非常に簡単で、先ほどダウンロードした「KANO OS」のimgファイルと書き込みをしたいSDカードのドライブレター選択してWriteボタンを押すだけです。
「KANO OS」の起動
Raspberry PiにセットアップしたSDカードを挿入して電源を入れれば初回起動が始まるはずです。
OSのセットアップも基本的には複雑なところはありません(英語ですが)。
セットアップが終わるとデスクトップ画面が表示されます。
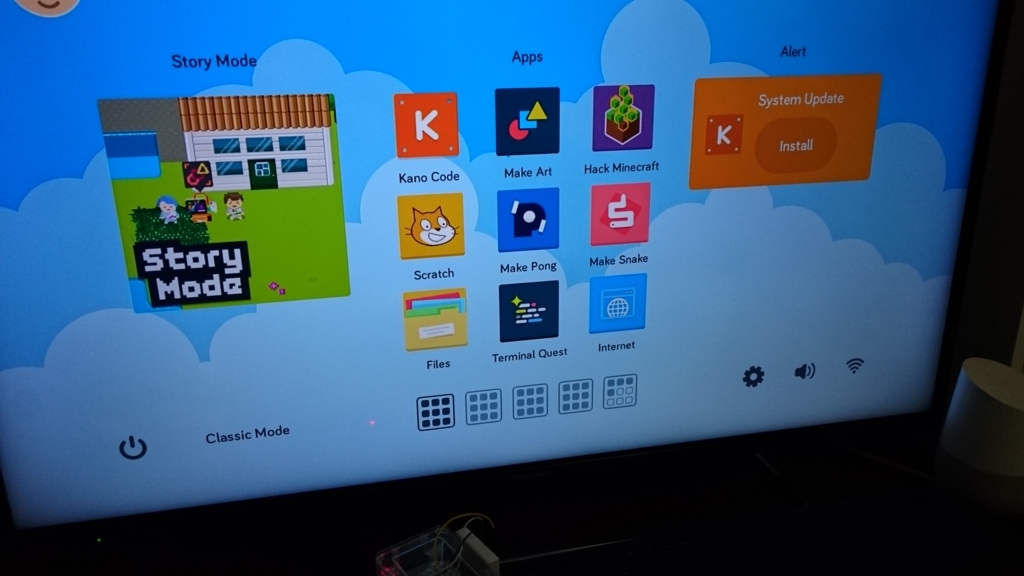
感想
起動後、小学生4年生の甥と少し遊んでみました。直観的な使用感でキーボードやマウスを少し触ったことがある子なら操作は問題ないと思います。デスクトップのAppsはスマホに近いデザインで最近の小学生ならすぐに操作できるでしょう。簡単な操作で遊べるゲームや、子供向けプログラミング言語の「Scratch」、小学生に人気の「Minecraft」も標準で環境が用意されています。簡単なアプリやゲームは甥も楽しそうに触っていました。
ただし、私が調べた範囲だと多くのアプリが日本語化が出来ず、よほど英語が得意な子でなければ一人で遊ぶのは難しいと思います。日本の小学生だと慣れている大人と一緒に少し遊ぶくらいが限界かなという印象でした。